【ショートカットキー】表示形式(Excel)
表示形式
エクセルで表示形式を変更したい時に、マウスでパーセントスタイルや桁区切りスタイルを選択することも可能ですが、 割とよく使う機能なので、以下のショートカットキーを覚えることをおすすめします。
| ショートカットキー | 出力 |
|---|---|
| Ctrl + Shift +1 | 3桁区切り |
| Ctrl + Shift + 5 | %表示 |
操作画面
アニメーションにするとこのような感じです。

複数選択でも大丈夫です。

%表示はこんな感じ。

Ctrl + Shift + 5についてですが、「Shift + 5」が「%」なので、実際には「Ctrl + %」でパーセントスタイルになると理解すると 覚えやすいかもしれません。 エクセルで計算した時に、大きい数が出力されたら、計算結果を選択して、「Ctrl + Shift +1」、1以下の数字が出力されたら、「Ctrl + Shift + 5」と すると、早いかと思います。
書式設定の#,##0
上記に関連してですが、 Ctrl + Shift + 1で3桁区切りにして、書式設定を開くと、以下の通り、「#,##0」という謎の記号が出現します。

以下に諸々と表示形式のことを記載しますが、結論を先に記載します。 基本はCtrl +Shift +1で3桁区切りにしておいて、さらに1/1000で表示したければ(例えば000円を千円というように0を3つ削除して表示したい場合など)、書式設定で「#,##0,」と最後にカンマを打てばよいかと思います。
| したいこと | 操作 |
|---|---|
| 3桁区切 | Ctrl + Shift +1 |
| 1/1000表示 | 書式設定で#,##0, |
「0」の意味
「0」は表示する数字の桁数を指定することができます。例えば、エクセルに10と入力して、表示形式を0000とすると、 エクセルには「0010」と表示されます。また、表示する小終点の桁数の指定も可能で、10と入力して、表示形式を 0.00とすると、「10.00」と表示されます。
| 入力値 | 表示形式 | 表示 |
|---|---|---|
| 10 | 0000 | 0010 |
| 10 | 0.00 | 10.00 |
| 10 | 0000.00 | 0010.00 |
「#」の意味
「#」は「0」と同じように表示する数字の桁数を指定することができますが、以下が異なります。
- 「0」:その桁に数字がない場合、「0」を表示
- 「#」:その桁に数字がない場合、表示しない。
以下に具体例を示します。
| 入力値 | 表示形式 | 表示 |
|---|---|---|
| 10 | #### | 10 |
| 10 | #.## | 10. |
| 10 | ####.## | 10. |
「,」の意味
「,」は3桁区切りと1/1000表示の二つの意味があります。
3桁区切り
「,」は「#」、「0」に囲まれた場合、3桁区切りになります。例えば、エクセルに1000と入力して、表示形式を#,#とすると、 エクセルには「1,000」と表示されます。ちなみに、表示形式を「#,#」として、再度表示形式を開くと、勝手に「#,###」になっています。 「#,#」よりも「#,###」のほうが、3桁区切りっぽいからということでしょうか。
| 入力値 | 表示形式 | 表示 |
|---|---|---|
| 1000 | #,# | 1,000 |
| 1000 | #,### | 1,000 |
| 1000 | #.###.## | 1,000. |
| 1000 | 0,000.00 | 1,000.00 |
1/1000表示
1,000と表示されているセルをコピーして、別のセルに張り付けたときに1,000,000となったことはないでしょうか? その場合、表示形式の末尾に「,」が使われています。単体で表示形式で「,」を使うと、そのまま「,」が出力されますが、 「#」や「0」の後に「,」をつけると、1/1000の表示となります。
大きい金額を扱うときに、「000円」を「千円」と記載することが ビジネスではよくあると思いますが、数字自体はいじりたくないけれども、表示形式だけ変えたい場合は、便利です。一方、これを知らないと ミスの原因にもなるので、複数人で編集するエクセルでこの機能を使うケースでは注意が必要です。
ちなみに、1/1000000表示にしたい場合は「,,」と2個並べればOKです。
| 入力値 | 表示形式 | 表示 |
|---|---|---|
| 1000 | , | , |
| 1000 | 0, | 1 |
| 1000 | #, | 1 |
| 1000000 | 0,, | 1 |
| 1000000 | #,, | 1 |
「0」、「#」、「,」の意味のまとめ
| 記号 | 意味 | |
|---|---|---|
| # | 各桁の数字を表示。その桁に数字がない場合、「0」を表示 | |
| 0 | 各桁の数字を表示。その桁に数字がない場合、表示しない | |
| , | #や0に挟まれた場合 | 3桁区切り |
| 末尾に記載された場合 | 1/1000表示(「,,」なら1/1000000表示) | |
具体例
これらを踏まえて、以下に具体例をまとめてみます。
| 入力値 | 表示形式 | 表示 | コメント |
|---|---|---|---|
| 100 | 0,000 | 0,100 | ×千の位の0が邪魔 |
| 100 | #,### | 100 | 〇 |
| 100 | #,##0 | 100 | 〇 |
| 0 | 0,000 | 0,000 | ×千、百、十の位の0が邪魔 |
| 0 | #,### | ×一の位の0は必要 | |
| 0 | #,##0 | 0 | 〇 |
十の位よりも上は数字がなければ表示してほしくないので「#」がよく、 「0」が入力値の場合、一の位の「0」は表示してほしいので、「#,##0」が最も汎用性が高い表示形式だということがわかります。
中綴じ製本(Javascript)
中綴じ
10ページくらいの資料を自前で製本したいということはないでしょうか。 その際、冊子にして、中央をホッチキスで止める製本である「中綴じ」にすると、コンパクトで美しくまとまるかと思います。
ただ、中綴じにするにはページ順番を適切に並べ替える必要があります。 両面印刷ができるプリンターならば、おそらく中綴じ印刷に対応していると思いますが、 片面印刷のみのプリンターの場合、自分でページ順番を考えて、印刷ページに手入力する必要があると思います。 Javascriptでこれを出力できないかと思って、いろいろといじってみたら、はてなブログでも Javascriptが動くことがわかりましたので、以下の通り、実装してみました。
実行
表面のページ番号:
裏面のページ番号:
まず、表面のページ番号をコピーし、プリンターのプロパティから2ページ割付を選択し、印刷ページの入力欄にコピーしてください。 その後、プリンターに裏返して用紙をセットし、裏面のページ番号をコピーして、表面と同様に進めてください。
注意
ページ数は4の倍数である必要があるので、4の倍数以外を入力するとエラーが出ます。 また、負の数もエラーです。 さらに、100ページを超える場合もエラーとしていますが、これは上限を決めないとサーバーへの負荷がかかってしまうのではないかという点と、 そもそも100ページを超えるような中綴じ印刷はホチキスが家庭用としては多すぎるという点を考慮したものです。
ソースコード
参考までにソースコードも載せておきます。プログラミングはPythonやVBAをかじったくらいで、 Javascriptは初めてだったので、なかなか苦労しましたが、形になってよかったです。 ニーズがあれば解説なども入れていきたいと思います。
<script>
function onClick(){
//1つ目の入力ボックスの値を取得する
let value1 = document.getElementById("num1").value;
switch(true){
case value1 > 100:
document.querySelector('.result').innerHTML = "100以下を入力してください";
document.querySelector('.result1').innerHTML = "";
break;
case value1 <= 0:
document.querySelector('.result').innerHTML = "正の数を入力してください";
document.querySelector('.result1').innerHTML = "";
break;
case value1 % 4 != 0 :
document.querySelector('.result').innerHTML = "4の倍数を入力してください";
document.querySelector('.result1').innerHTML = "";
break;
default:
const arr = Array.from({length: value1}, (_, i) => i + 1);
const arr3= arr
for (let i = 0; i<value1; i++){
let j =Math.floor(i/4) +1 ;
if(arr[i] % 4 == 0){
arr3[i]=value1-2*j+1 ;
}else if (arr[i] % 4 == 1){
arr3[i]=value1-2*j+2 ;
}else if (arr[i] % 4 == 2){
arr3[i]=2*j-1 ;
}else{
arr3[i]=2*j ;
}
}
const b1=[];
const b2=[];
for (let i = 0; i<value1; i++){
if(i % 4 == 0){
b1.push(arr3[i]) ;
}else if (i % 4 == 1){
b1.push(arr3[i]) ;
}else if (i % 4 == 2){
b2.push(arr3[i]) ;
}else{
b2.push(arr3[i]) ;
}
}
document.querySelector('.result').innerHTML = "表面のページ番号:" + b1 ;
document.querySelector('.result1').innerHTML = "裏面のページ番号:" + b2 ;
console.log(b1)
console.log(b2)
}
}
</script>
【SmartArt】組織図の作り方(ワード・エクセル・パワーポイント)
仕事で組織図を作ることがあるかと思いますが、パワーポイント等でテキストボックスと線で作成すると、 バランスが悪かったり、役職を追加すると全体バランスを見直さなければならないと、地味に手間のかかる作業かと思います。
そんなときにははSmartArt機能の出番です。ワード・エクセル・パワーポイントいずれも同じように使えます。 また、ワードで作ったSmartArtをエクセル・パワーポイントにコピーすれば、移行後のソフトでも編集が可能です。
今回は簡単に使い方を紹介していきます(ワードで紹介しますが、エクセル・パワーポイントも同じように使えます)
SmartArtの場所
SmartArtは「挿入」タブの左のほうにあります。

「階層構造」→から「氏名/役職名付き相関図」を選択します。

階層図が表示されます。
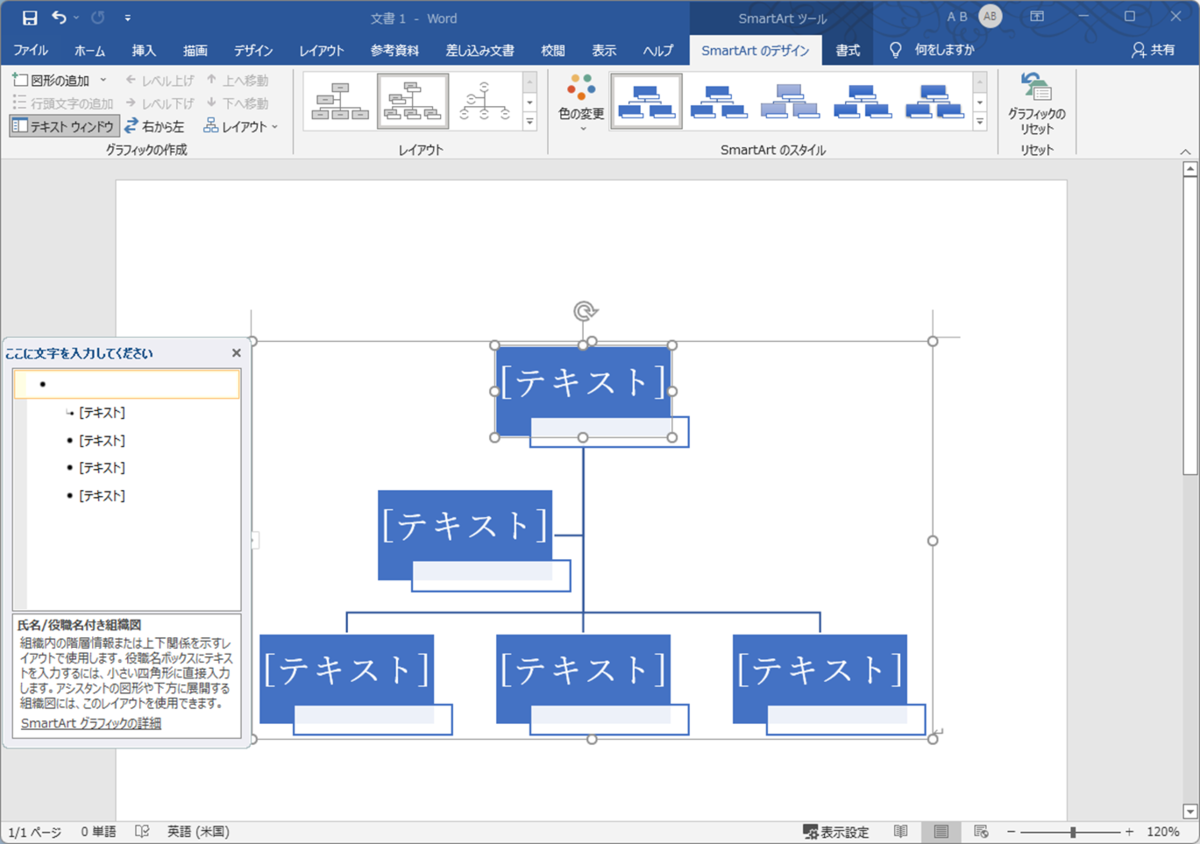
基本的な操作方法
左側の「テキストウィンドウ」でキーボード操作が可能です。主な操作は以下の通りです(ワードの箇条書きと同じような操作感です)

| 操作 | 内容 | 備考 |
|---|---|---|
| Delete | 項目削除 | |
| Enter | 同じレベルの項目追加 | |
| tab | レベル下げ | |
| Shift + Tab | レベル上げ | Back Spaceでも同じ内容 |
その他の操作方法
アシスタントの追加
組織の中で誰かのアシスタントを使う場合があると思います(社長の秘書など)。その時の機能があります。まず、アシスタントを追加したい項目を選択して、「図形の追加」→「アシスタントの追加」を選択すると、アシスタントが追加されます。


レイアウト変更
組織の数などによって、横並びに配置したい場合と縦並びに配置したい場合があるかと思いますが、これも使い分けが可能です。横並びにしたい場合は、「レイアウト」→「標準」を選択することで横並びになります。

一方、縦並びにしたい場合は。「レイアウト」→右に分岐を選択することで縦並びになります。

まとめ
これらの機能を駆使すると、このような組織図が短時間できれいに仕上がります。また、後で役職を増やしたり、減らしたりすることも容易です。

このような機能は追加の手作業(テキストボックスと線の追加等)が発生してしまうことが往々にしてあるかと思いますが、このSmartArtの階層構造はアシスタントやレイアウト変更など、かゆいところに手が届くような機能が盛り込まれいて、これだけで完結できるように思いました。役職のテキストボックスの右下に氏名を入力する枠もあるので、これも便利な機能ですね(この枠なしのデザインもあります)
なお、他のSmartArtはあまり使っていないですが、もし有益なものがありましたら、紹介していきたいと思います。
【ショートカットキー】行の入れ替え
ワード・エクセル・パワーポイントをするときに、行の入れ替えをしたい時があるかと思います。 そのとき、移動したい行をコピー(もしくはカット)して、移動先に張り付けをするということになりますが、 これを高速化するショートカットキーがあります。
ワード・パワーポイント
ワードとパワーポイントは同じで、「Ctrl + Shift +↑(もしくは↓)」です。 以下にアニメーションを作ってみました。なお、パワーポイントも全く同じです。

ちなみにワードの場合、表でも「Ctrl + Shift +↑(もしくは↓)」が使えますが、 パワーポイントは使えませんでした。

エクセル
エクセルは操作方法が異なり、マウスを使いながら入れ替えます。アニメも作ってみました。 複雑なので、何回か練習したほうがいいかと思います。
- 行を選択
- 行の下のほうに行くとマウスカーソルが十字に変化。この状態で行を左クリックを押し続ける
- 移動先の行までドラッグし、Shiftを押す(線の形が変化)
- Shftを離す
- 左クリックを離す。

まとめ
まとめると以下のようになります。
| ショートカットキー | |
|---|---|
| ワード・パワーポイント | Alt + Shift + ↑/↓ |
| エクセル | 左クリックとShiftを押しながらドラッグ |
【ショートカットキー】上/下付き文字、書式設定/フォント
上付き・下付き文字ショートカットキー
文字入力で上付き・下付き文字を入力することがあると思いますが、 そのたびにフォントを開いて設定とすると時間がかかります。
ワード・パワーポイントにはショートカットキーが割り当てられているので、 以下にまとめます。
| 上付き | 下付き | |
|---|---|---|
| ワード | Ctrl + Shift + ; | Ctrl + Shft + - |
| パワーポイント | Ctrl + Shift + ; | Ctrl + ; |
ワードとパワーポイントでなぜ下付きのショートカットキーを変えてしまったのでしょうね。。
推測するに、「Shift + ;」と打つと、「+」になりますので、「Ctrlと+の同時押しで上付き」ということをどちらのソフトでも表現したかったのだと思います。
一方、下付きについては、ワードでは+の逆なので「Ctrl + Shft + -」とし(ただ、上記の考え方であれば、「Ctrl + -」ですが)、
パワーポイントでは、Shiftをとって「Ctrl + ;」としたということでしょうかね。
ワードで下付き文字をする場合のイメージは以下の通りです。

なお、エクセルにはショートカットキーはありませんでした。エクセルではそこまで需要がないということでしょうか。 そのため、エクセルで上付き・下付き文字にしたい場合は、セルの書式設定で変更します(次の節で記載します)
書式設定/フォント
エクセルは「Ctrl +1 」でセルの書式設定を開いて、設定をしましょう。
手順は以下の通りです。

なお、フォントのショートカットキーもワード・エクセル・パワーポイントそれぞれに割り当てられていますが、 以下の通り、すべてばらばらです。
| 書式設定/フォント | |
|---|---|
| ワード | Ctrl + D |
| エクセル | Ctrl + 1 / Ctrl + Shift + F |
| パワーポイント | Ctrl + Shift + F |
エクセルとパワーポイントの「F」はFontのことなんでしょうね。ワードの「D」やエクセルの「1」はよくわかりません。
【Excel】データベースから必要な列のみを抜き出す方法(パワークエリ)
データベースから必要な列のみを抜き出す方法
膨大なデータベースから必要な列のみを抜き出して、別シートに出力したいということがあるかと思います。
元データも改定することがあり、その際、別シート側でも追従させる必要があったりするんですよね。
別シート必要な列のみのリンクを張り付くという方法もありますが、元データに行の挿入があったりすると、その行は追従できません。
そこで出てくるのがパワークエリという機能です。パワークエリは同一様式の複数のエクセルファイルを結合する機能として認識している方もいるかと思いますが、今回は簡単な機能を紹介します。
例えば以下のような表があって、不要な列と行を削除し、元データの改定に追従もしたいというニーズがあったとします。

そんな時はパワークエリの出番です。
手順


パワークエリエディターというものが起動します。





集計結果が別シートに出力されました。

元データに以下の通り、追記・修正が発生した場合を想定します。

この場合も、パワークエリの更新をすることで、結果が反映されます。

