【SmartArt】組織図の作り方(ワード・エクセル・パワーポイント)
仕事で組織図を作ることがあるかと思いますが、パワーポイント等でテキストボックスと線で作成すると、 バランスが悪かったり、役職を追加すると全体バランスを見直さなければならないと、地味に手間のかかる作業かと思います。
そんなときにははSmartArt機能の出番です。ワード・エクセル・パワーポイントいずれも同じように使えます。 また、ワードで作ったSmartArtをエクセル・パワーポイントにコピーすれば、移行後のソフトでも編集が可能です。
今回は簡単に使い方を紹介していきます(ワードで紹介しますが、エクセル・パワーポイントも同じように使えます)
SmartArtの場所
SmartArtは「挿入」タブの左のほうにあります。

「階層構造」→から「氏名/役職名付き相関図」を選択します。

階層図が表示されます。
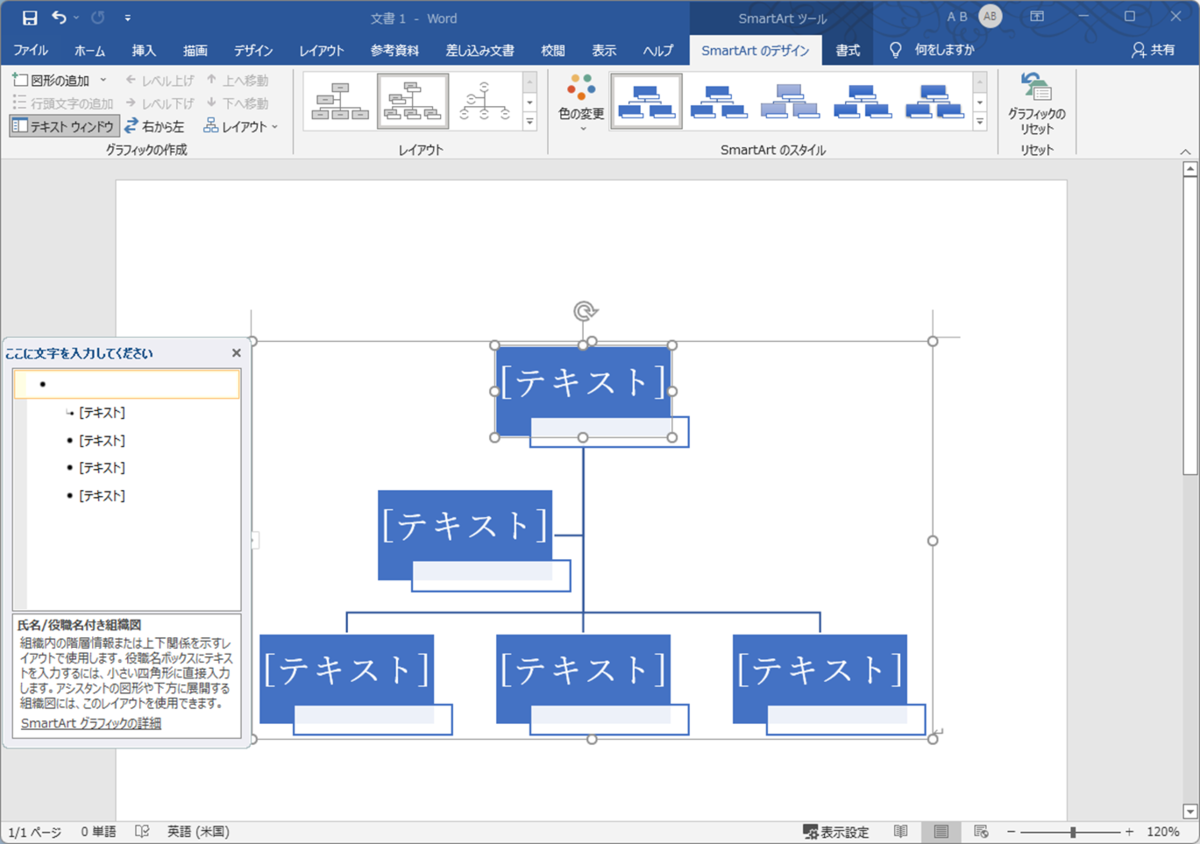
基本的な操作方法
左側の「テキストウィンドウ」でキーボード操作が可能です。主な操作は以下の通りです(ワードの箇条書きと同じような操作感です)

| 操作 | 内容 | 備考 |
|---|---|---|
| Delete | 項目削除 | |
| Enter | 同じレベルの項目追加 | |
| tab | レベル下げ | |
| Shift + Tab | レベル上げ | Back Spaceでも同じ内容 |
その他の操作方法
アシスタントの追加
組織の中で誰かのアシスタントを使う場合があると思います(社長の秘書など)。その時の機能があります。まず、アシスタントを追加したい項目を選択して、「図形の追加」→「アシスタントの追加」を選択すると、アシスタントが追加されます。


レイアウト変更
組織の数などによって、横並びに配置したい場合と縦並びに配置したい場合があるかと思いますが、これも使い分けが可能です。横並びにしたい場合は、「レイアウト」→「標準」を選択することで横並びになります。

一方、縦並びにしたい場合は。「レイアウト」→右に分岐を選択することで縦並びになります。

まとめ
これらの機能を駆使すると、このような組織図が短時間できれいに仕上がります。また、後で役職を増やしたり、減らしたりすることも容易です。

このような機能は追加の手作業(テキストボックスと線の追加等)が発生してしまうことが往々にしてあるかと思いますが、このSmartArtの階層構造はアシスタントやレイアウト変更など、かゆいところに手が届くような機能が盛り込まれいて、これだけで完結できるように思いました。役職のテキストボックスの右下に氏名を入力する枠もあるので、これも便利な機能ですね(この枠なしのデザインもあります)
なお、他のSmartArtはあまり使っていないですが、もし有益なものがありましたら、紹介していきたいと思います。