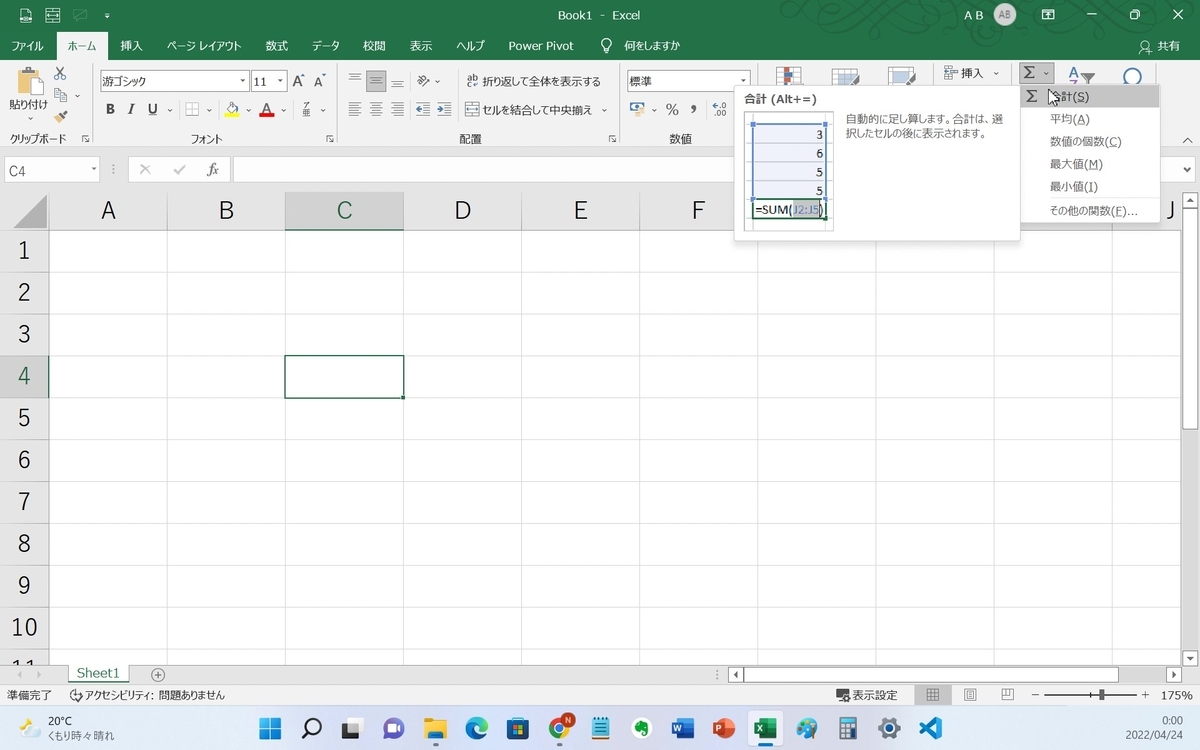■
オームの法則・消費電力
- V:電圧[V]
- I:電流[A]
- R:抵抗[Ω]
- P:消費電力[W]
導体の抵抗
- R:抵抗[Ω]
- ρ:抵抗率[Ω・m]
- l:導体の長さ[m]
- A:導体の断面積[m2]
テブナンの定理
複雑な回路網(電気回路)を等価回路に変換 等価回路に変換すれば、流れる電流はオームの法則で求めることが可能。
- 電流を求めたい部分を切り離す
- 等価電源V0を計算
- 等価抵抗R0を計算
- (回路内部の電圧源はすべて短絡して除去)
- (回路内部の電流源はすべて開放して除去)
- 等価回路に変換
- 目的の電流Iを計算
交流回路
- i:電流の瞬時値 [A]
- I:電流の実効値 [A]
- √2I:電流の最大値 [A]
- ω:各周波数 [rad/s]
- t:時間 [s]
- θ:位相(遅れ) [rad]
- f:周波数[Hz]
RLC回路
リアクタンス・インピーダンス
- VL:誘導起電力[V]
- L:インダクタンス[H]
- di:電流の変化量[A]
dt:時間[s]
XL:コイルのリアクタンス [Ω]
- L:インダクタンス [H]
- ω:角周波数 [rad/s]
f:周波数 [Hz]
Xc:コンデンサのリアクタンス [Ω]
- C:静電容量 [F]
- ω:角周波数 [rad/s]
- f:周波数 [Hz]
インピーダンスとリアクタンス(単位は全部Ω)
| インピーダンスZ | レジスタンスR | - |
| リアクタンスX | 誘導性リアクタンスXL | |
| 容量性リアクタンスXc |
レンツの法則
誘導電流は磁束変化/電流変化を阻止して、元の状態を維持する方向に流れるという法則。電磁誘導よって発生する誘導電流の向きを確認可能
過渡現象
RL直列回路
RC直列回路
時定数
時定数τ:過渡状態での変化の速さを表わす量。時定数が小さければ変化する速さは速くなり、時定数が大きければ変化する速さは遅くなる。
| τ | 1τでの電流 | |
|---|---|---|
| RL回路 | 63.2% | |
| RC回路 | 36.2% |
交流の実効値
- Em:交流電圧の最大値
インピーダンス
| インピーダンスZ | 電流 |
ベクトル図 | |
|---|---|---|---|
| 抵抗 | R | 同位相 | |
| インダクタンス | →V ↓I 電流はπ/2遅れる |
||
| 静電容量 | ↑I →V 電流はπ/2進む |
合成インピーダンス
直列
共振状態ではでインピーダンスが最小で(Z=R)で、電流は最大(E/R)となる。
並列
共振状態ではでアドミタンスが最小で(Y=1/R)で、電流は最大(E/R)となる。
電力
]
]
]
Y-Δ変換
Δ―Y変換
和 分の はさみ積
【登山】高尾山・陣馬山スタンプハイク
2022年5月8日、高尾山・陣馬山の縦走をしてきました。 山行記録は以下の通りです。
陣馬高原下
JR高尾駅からバスで30分ほどかけて陣馬高原下まで向かいました。 GWからなのか、陣馬高原下以外のバス停に止まらない臨時便のようなものが2台出ていました。 高尾山は超有名ですが、陣馬山も結構行く人がいるんですね。
陣馬山
陣馬山までは息が切れるような普通の登山でした。人があんまりいなかったので、熊が出ないか怖かったのですが、 特に出ませんでした。 一応、以下の熊スプレーは用意していました。
Amazon.co.jp: ドイツ製 熊よけペッパー 弾道液体ジェット スリムタイプ 【ペッパー マン レディ20ml】 : ドラッグストア
頂上は白馬の像がありました。雲がかかっていて山はあまり見えなかったですが、これはこれで幻想的な感じでよかったかもしれません。


景信山~高尾山
陣馬山以降は緩やかなアップダウンの繰り返しで、時々走ったりしながら、トレイルを楽しみました。 分岐が多くそのたびに迷いましたが、だいたいどっちでも行けるようで、巻道を選択することが多かったです。 途中足をくじいてしまい、山行中はアドレナリンが出ていたせいかあまり痛みはなかったものの、 下山してから痛みが出てきて、帰りは結構しんどかったですね。下山は気を付けよう。。
景信山は名物のなめこ汁をいただきました。

途中で相模湖が見える場所もありました。

高尾山は人が多く、特に写真撮影をせずに、すぐに通り過ぎることにしました。
スタンプハイク
京王グループさんが企画している以下のスタンプハイクに参加してきました。
スタンプハイクですが、以下の通りコンプリートしました。 ただ、スタンプは1か所につき2個押すところがあるようで、最初の陣馬山のところだけ失念してしまいました。 陣馬山のスタンプはバスを降りた人が一斉に並ぶので、焦っちゃったんですよね。


ちなみに高尾山駅とびわ滝のスタンプは、紙ではつながっていないように見えており、一度下山してからもう一度上らないといけないように見えますが、 実際にはつながっています。 かすみ台展望台あたりからびわ滝へ分岐するルートがあります。 ただ、このルートは高尾山の中では険しいルートなので、スタンプハイクの紙には記載しなかったものと思われます。
なお、スタンプハイクですが、スタンプの場所にスタンプ番号の表示がなく、どこに押せばわからなくて苦労しました。 特に清滝駅のスタンプ場所は周りを見渡しても、駅名が見当たらず。。 「ここはStamp No2」などの表示があればわかりやすかったかと思います。
また、スタンプラリーは紙の需要があるんですかね? 私は紙だとぐちゃぐちゃになっちゃうので、スマホでできればよかったと思いました。 以下のようなサービスもあり、価格も安いので、紙の印刷代よりも安くなるのではないかとも思いました。
【関数】vlookup(Excel)
vlookup関数
vlookup関数を使えるとエクセル中級者とか言われたりしますが、 毛嫌いして使ってない人もいるように感じています。 慣れてしまうと非常に便利な関数なので、今回記事にしてみました。
どんな関数?
ID、氏名、メールアドレス、単価を示した表があって、 IDを入力すると、そのIDに対応する項目を探して出力する関数です。
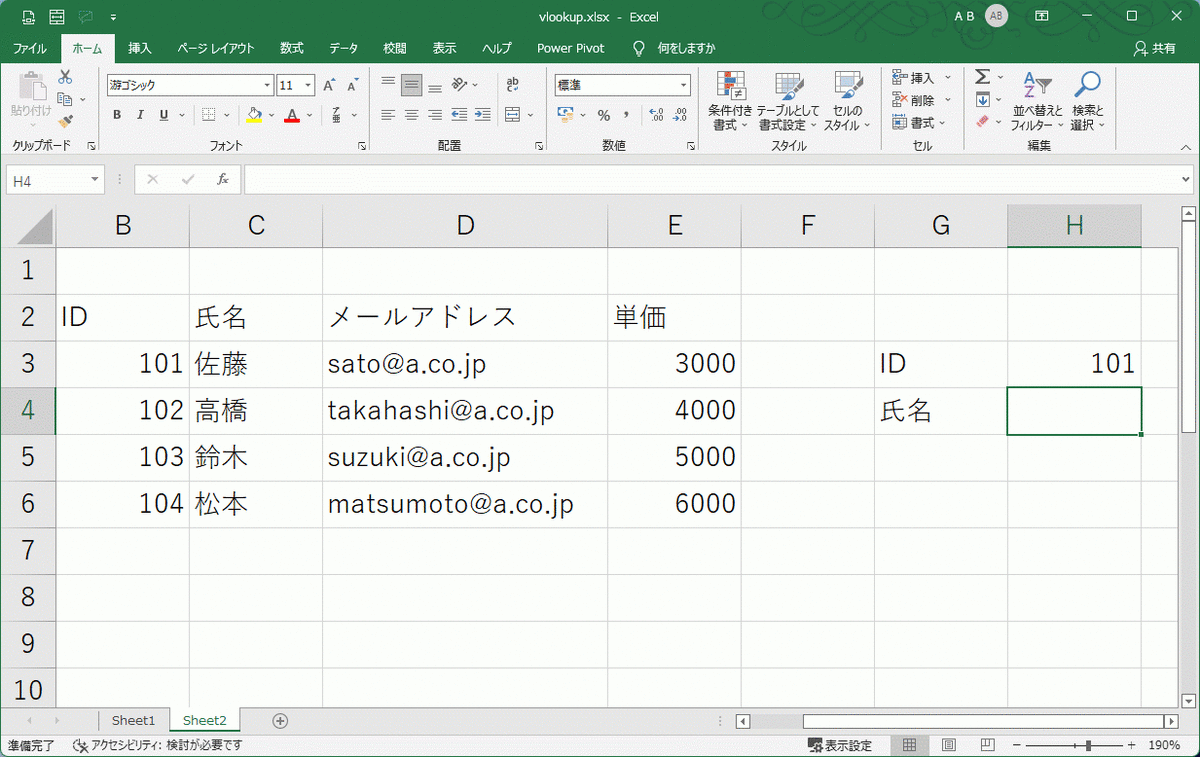
作り方
vlookupには検索値、範囲、列番、検索方法という4つの引数があります。 それぞれの入力する内容は以下の通りです。
| 引数 | 入力する内容 |
|---|---|
| 検索値 | 検索したい内容です。今回の場合はIDを検索値として、H3を指定します。 |
| 範囲 | 検索する範囲を指定します。今回は赤い範囲を指定します。 |
| 列番 | 出力したい列番号を指定します。今回は氏名を出力したいので、 ID列(B列)から数えて2番目の氏名列(C列)を指定することとし、2を入力します。 |
| 検索方法 | true(近似一致)かfalse(完全一致)を入力します。通常はfalseを入力します。 |

メールアドレスや単価も同様に入力します。 その後、IDを切り替えれば氏名、メールアドレス、単価が自動的に切り替わります。
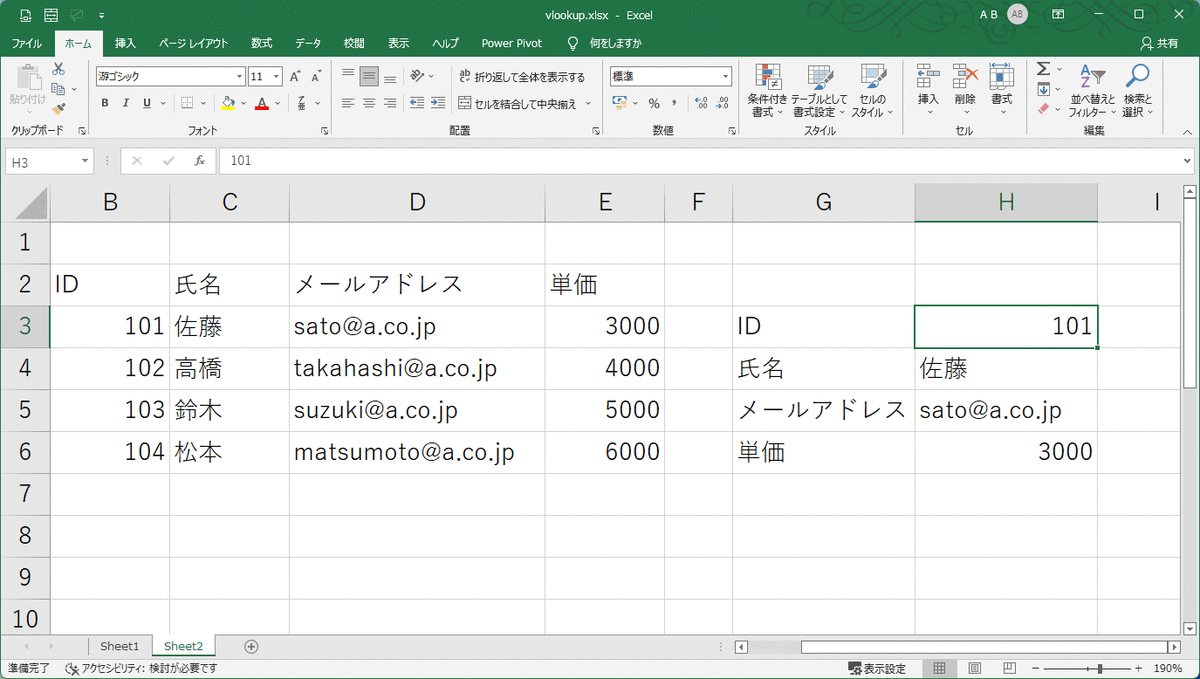
事前に指定する範囲をテーブル化しておけば、B3:G6の範囲をマウスで指定すると、勝手にテーブル1と名前が変わります。 この状態にしておけば、仮に一行データが増えたとしても、vlookupで検索する範囲も追従してくれますので、非常に便利です。

なお、テーブル化は別記事で詳しく解説しているので、リンクを張っておきます。 zoron.hatenablog.com
具体的な使用例
vlookupの使用例として2例を紹介します。
ID入力のみでフォーマットの自動入力
IDを入力して、所定フォーマットの変動部分のみを変動させるケースがあります。 ID付きのデータベースを作っておけば、そこから必要な部分のみを持ってくることができます。 請求書作成などで活用できるかと思います。
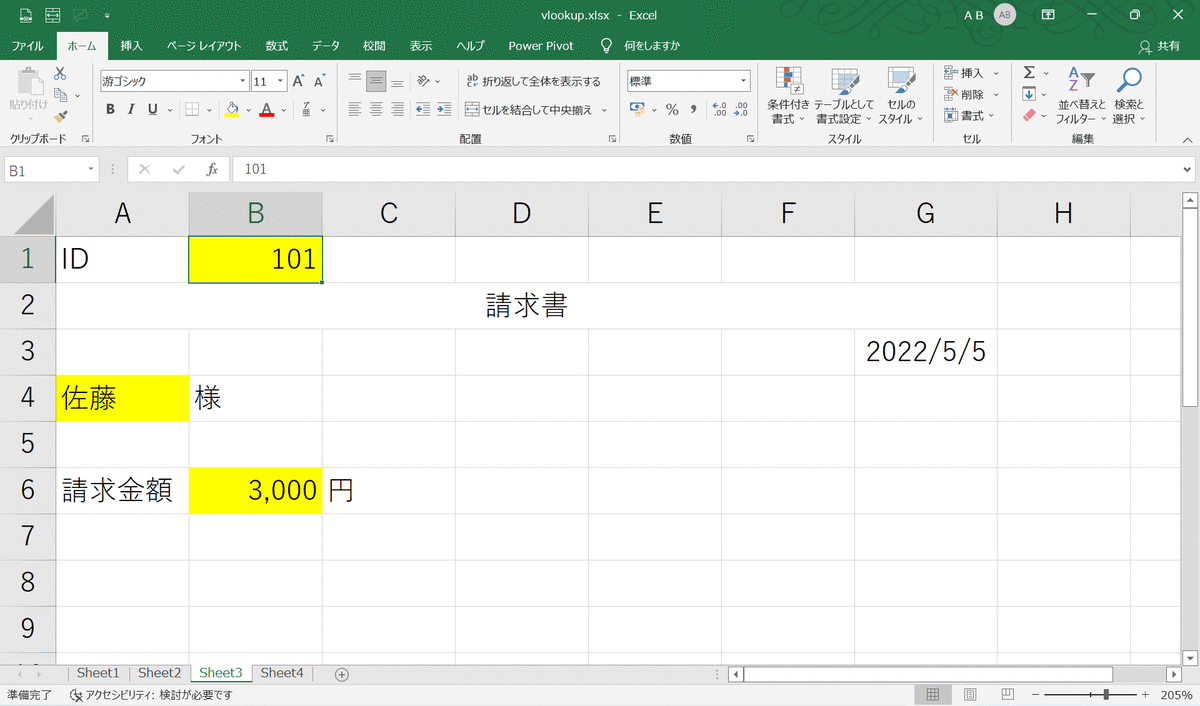
データベースから必要情報を検索
例えば以下の二つの表があったとします。
- 商品と金額が記載されたデータベース
- 商品と単価から金額の算出表
これら金額の算出表の商品名を記載すると、その商品の単価がデータベースから自動的に入力されるようなものが作成できます。
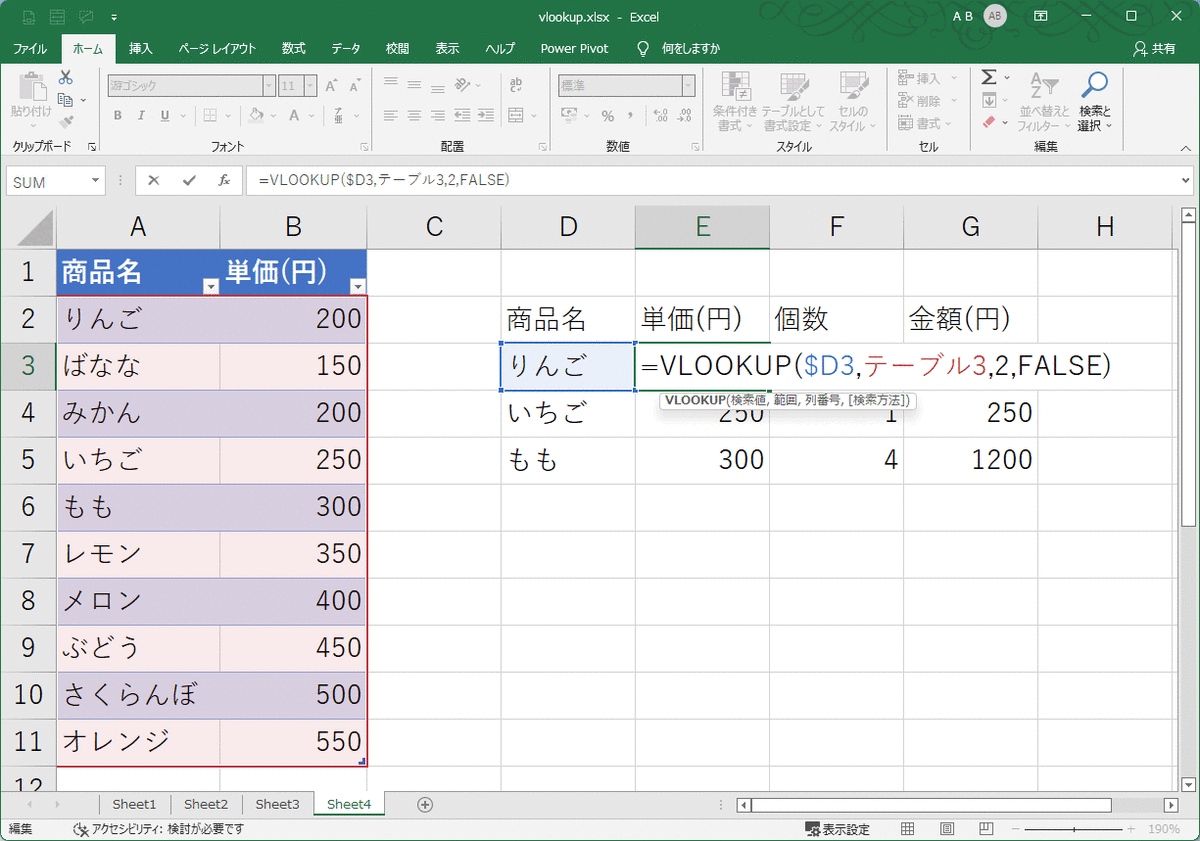
これを作成しておけば、データベースの変更があっても、追従されます。

このようにデータベースがいくつあっても、vlookupで必要な情報を持ってこれます。
【ショートカットキー】テーブル(Excel)
テーブル化
エクセルをいじっていると、以下のような表を見ることはないでしょうか。 一行ごとに色を変えて装飾を凝ってるなぁくらいに思われる方もいるかもしれませんが(実際その可能性もありますが)、 これはテーブル化した時の外観です。
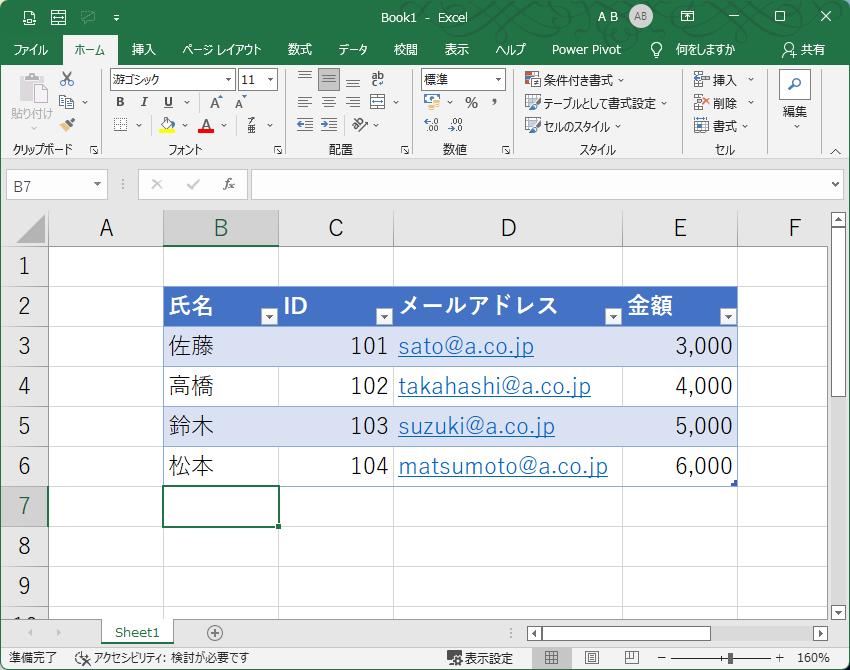
テーブル化もショートカットキーがあります。
| ショートカットキー | 出力 |
|---|---|
| Ctrl + T | テーブル化 |
「T」はtableの頭文字と覚えましょう。余談ですが「Ctrl + L」でも同じ出力となります。
操作画面
- テーブル化したい範囲に含まれるセルを選択し、Ctrl + T
- テーブルの作成のダイアログで、選択範囲が正しいこと、先頭行を見出しとすることのチェックを確認し、OK(2つ目の図)
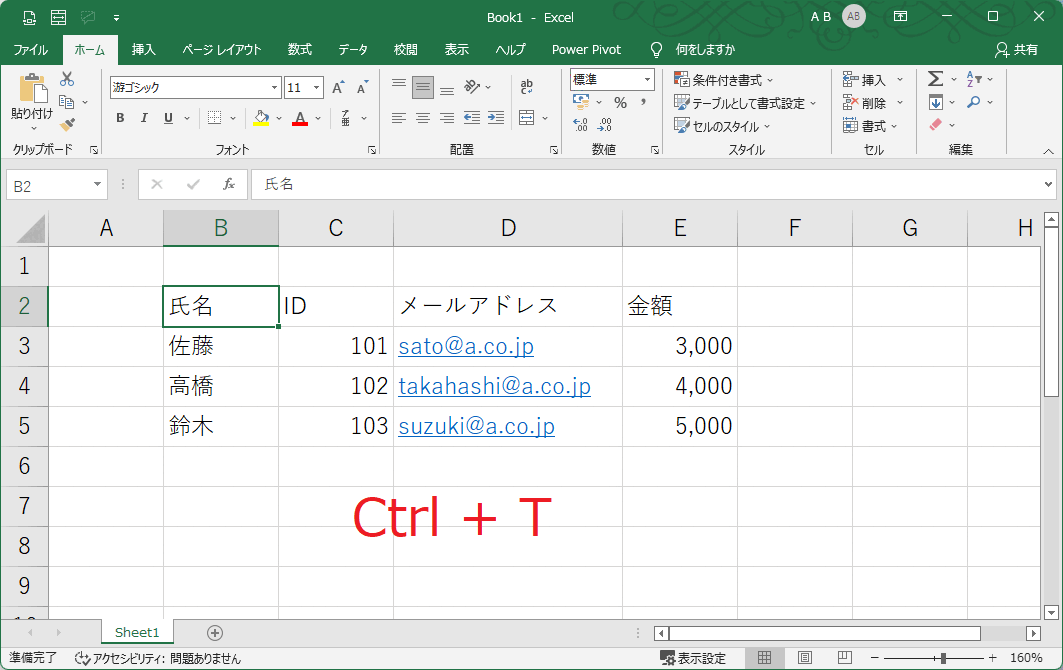

テーブルのメリット
フィルター自動設定
フィルターが自動的に設定されます。
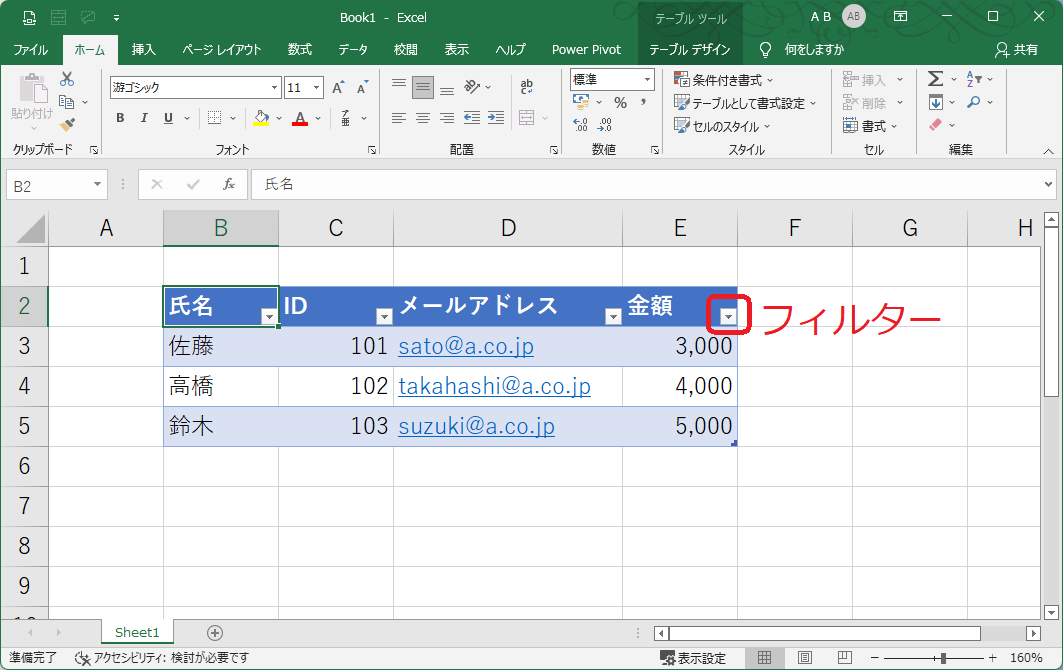
テーブル範囲の自動拡張
テーブルの隣接する下の行・右の列に何かを入力するとテーブル範囲が自動拡張されます。

リスト範囲の自動拡張
「データの入力規則」からテーブル内の氏名をリストとして登録していた時に、 後で追加するケースがあると思います(下図でいうと坂本さんの追加)。 この時、テーブル化していないと、再度リストの範囲を修正する必要がありますが、 テーブル化しておくと、自動的にリスト範囲が拡張してくれます。
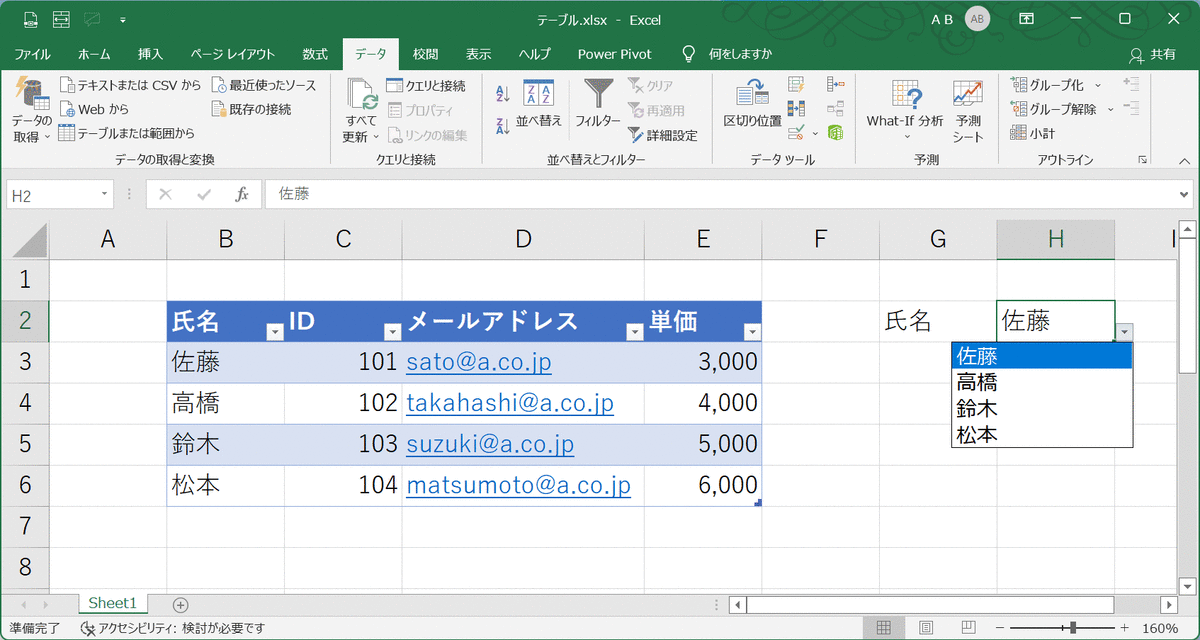
関数範囲の自動拡張
vlookup関数などで範囲選択をしておくことがあると思いますが、テーブル化していないと、行を追加するたびに範囲の修正が必要になります。 テーブル化しておくと、範囲は自動的に拡張されます。
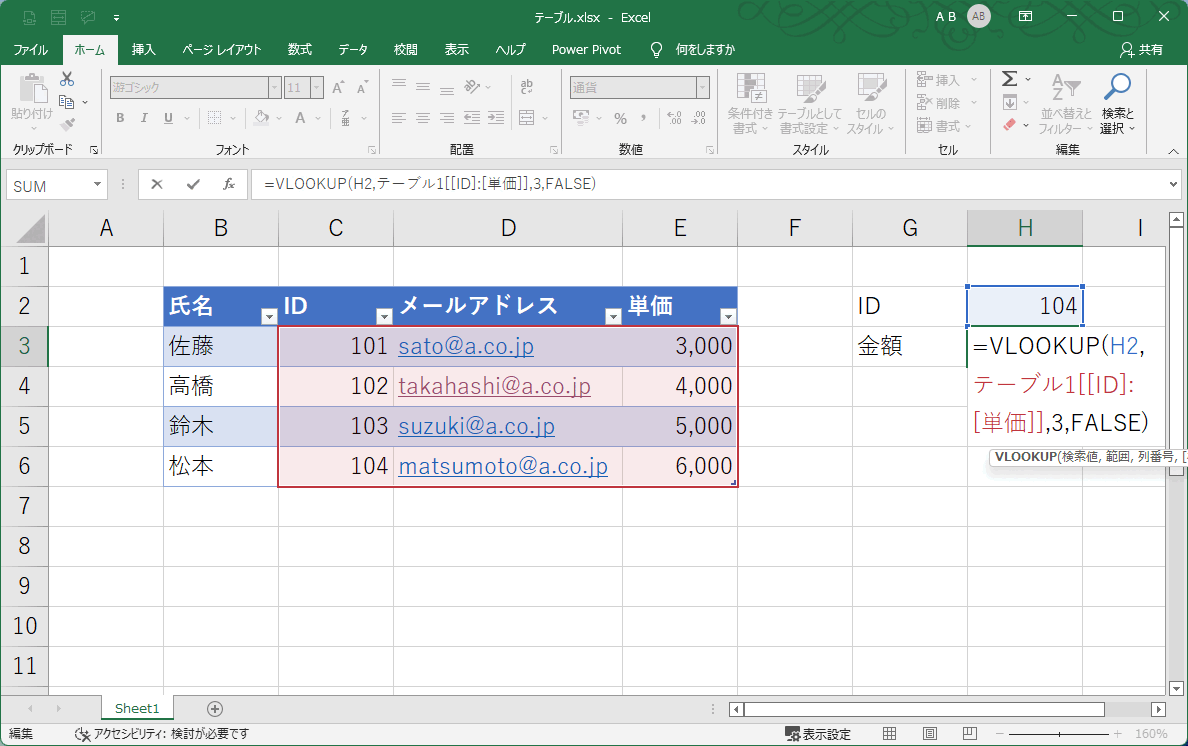
数式自動入力
テーブル内の同じ行の中での数式を入力すると、その下のセルについても同じ数式が自動入力されます。
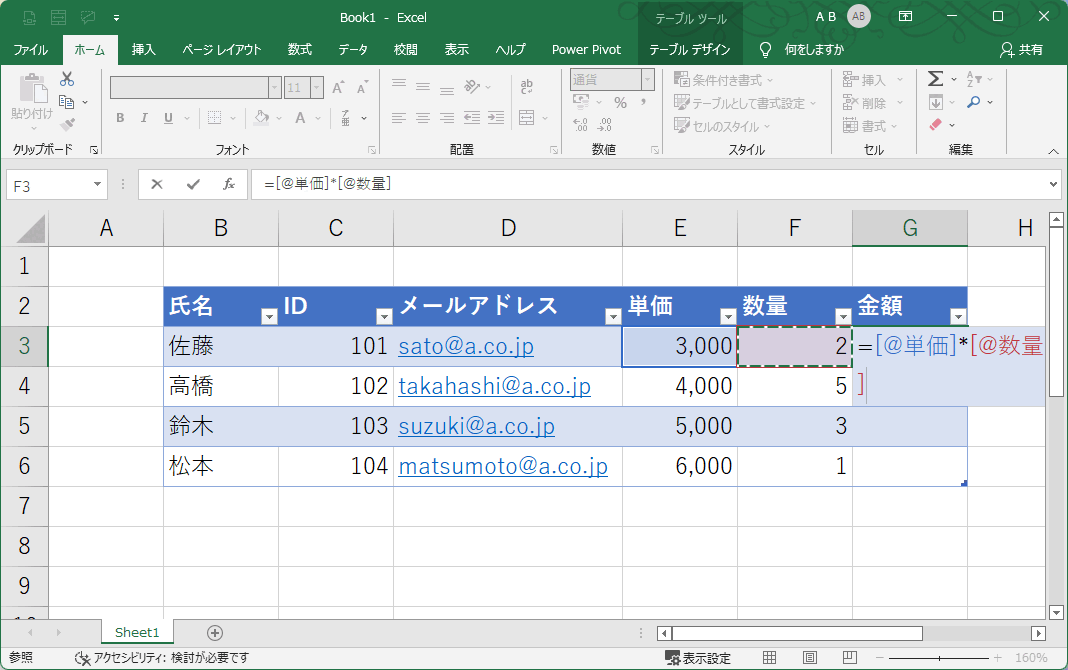
まとめ
いろいろとメリットを述べてきましたが、エクセル内で表を作ったら、とりあえず、Ctrl + Tでテーブル化する癖をつけるとよいかと思います。 最初はテーブル化のメリットの実感がなくても、だんだん実感できるようになるかと思います。
【ショートカットキー】単語の登録(Windows)
単語の登録
一発で変換できない単語があって、日々入力が不便になっていることはないでしょうか? そんな時は単語の登録がおすすめです。
| ショートカットキー | 出力 |
|---|---|
| Ctrl + F7 | 単語の登録 |
操作画面・方法
今回は難しい苗字ランキングでヒットした「四十九院(つるしいん)」という単語を登録してみます。なお、今回はワードで紹介していますが、エクセルでもパワーポイントでもメモ帳でも、文字入力ができるソフトならどれでもOKです。
操作方法
- 文字を入力できる状態にする。文字入力は「ひらがな」(言語バー:「あ」)
- 文字選択して、Ctrl + F7
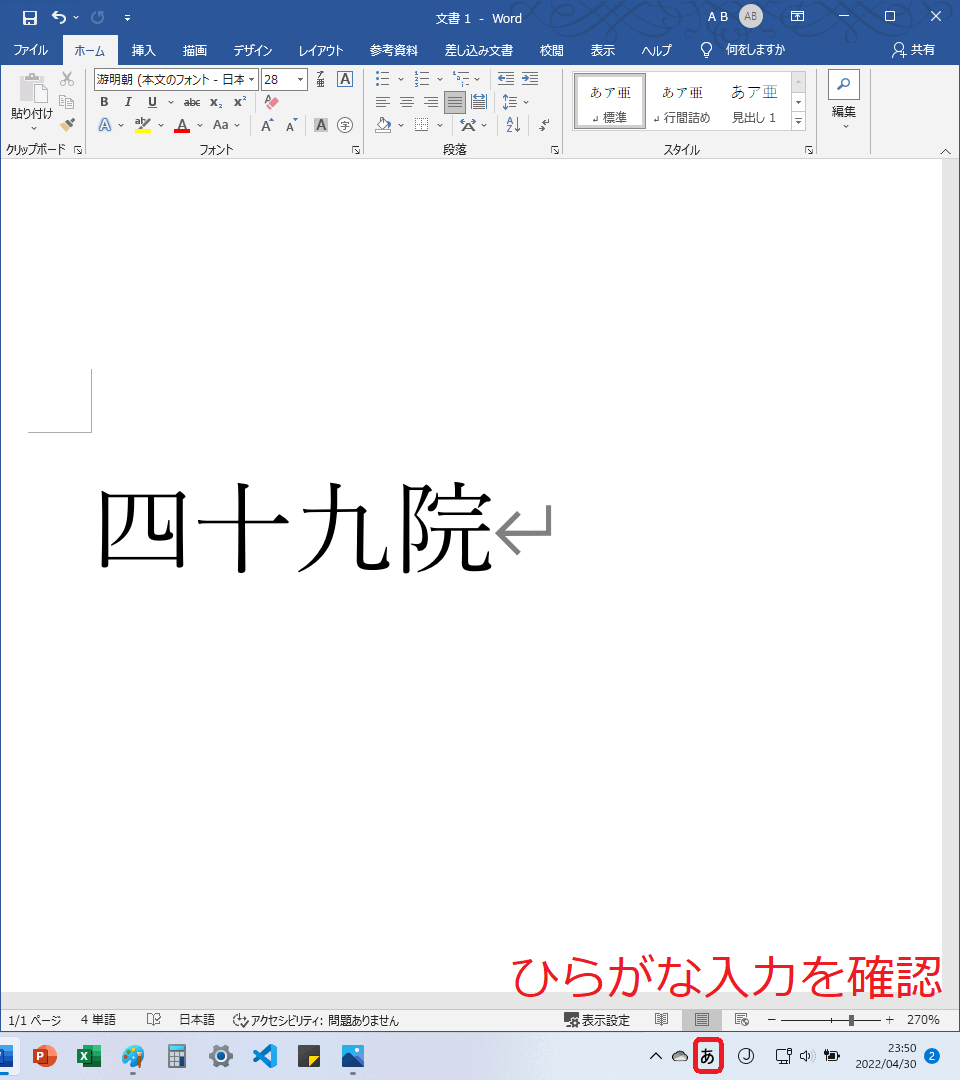
- 単語の登録画面が表示。「よみ」に読み方を入力
- 登録
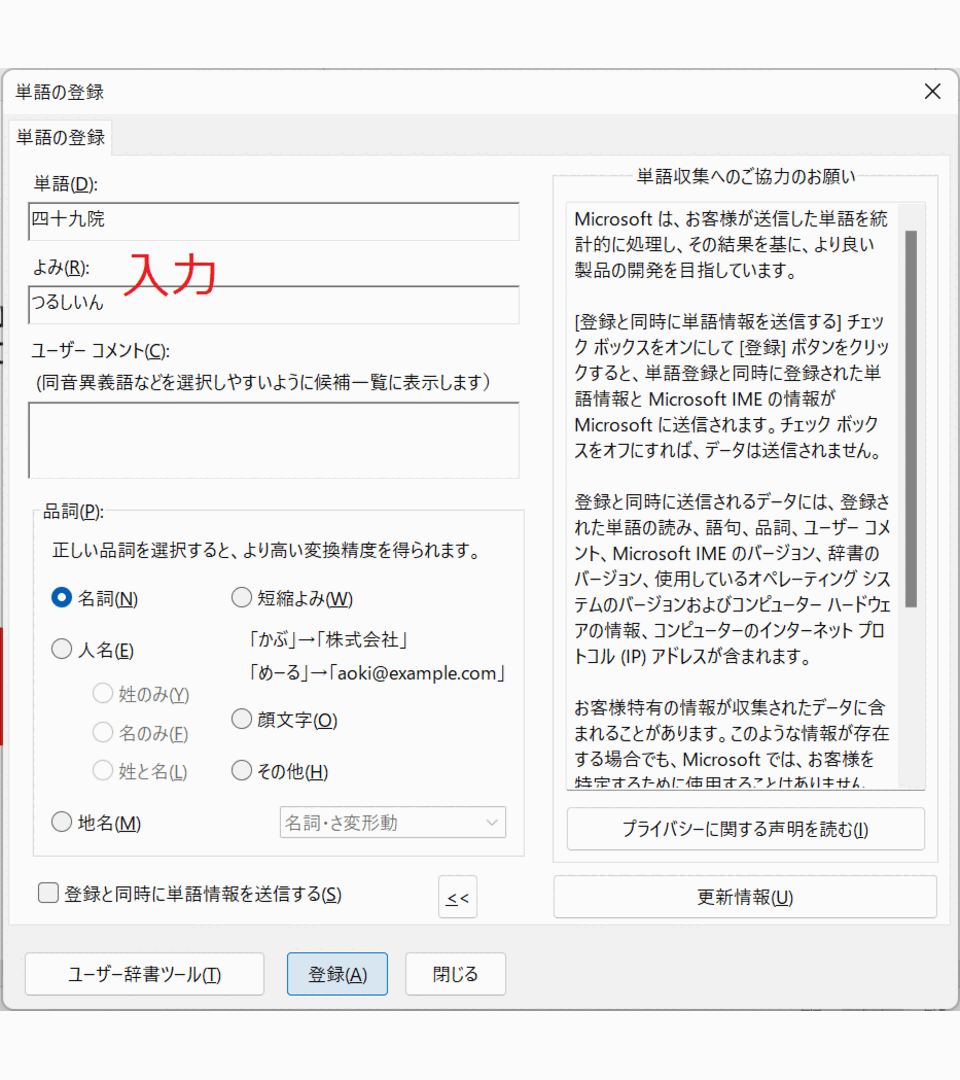
注意事項
- 文字入力ができない状態では、このショートカットキーは使えません。例えば、ブラウザで表示されているテキストを選択してもNGです。ただ、ブラウザの検索窓は文字入力ができるので、ショートカットキーが使えます。
- 文字入力は「ひらがな」以外でも半角英数以外ならどれでもOKです。半角英数とひらがなを切り替えている人が大多数だと思うので、今回はこの説明としています。
おすすめの単語登録
例えば、氏名・地名・会社名などの固有名詞で変換できないものは、すぐに単語登録をおすすめします。 また長い社名などは会社の頭文字のローマ字をよみに割り当てておくと、一発で変換できます(例えば、佐藤高橋株式会社なら「s」を読みに当てると、s→変換→佐藤高橋株式会社と一気に入力できます)
メールアドレスもおすすめです。こちらも会社名やメールアドレスサービスの頭文字の割り当てなどがよいかと思います(Gmailなら「g」)
個人的には【】をよく使うのですが、括弧で変換してもなかなか出てこないので、隅付き括弧の頭文字sを割り当てています。
| よみ | 単語登録 |
|---|---|
| 氏名・地名・会社名 | ローマ字にしたときの頭文字 |
| メールアドレス | ローマ字にしたときの頭文字 |
| 【】 | s |
【ショートカットキー】コピー&ペースト(Excel)
コピー&ペースト
コピー&ペーストといえば、Ctrl + C、Ctrl + Vがあまりにも有名ですが、 エクセルで一行上の範囲をコピーするときなどは、さらに工数を減らす方法がありますので、紹介します。
| ショートカットキー | 出力 |
|---|---|
| Ctrl + D | 上の行をコピー&ペースト |
| Ctrl + R | 左の列をコピー&ペースト |
操作画面(Ctrl + D)
以下のような表があったとして、一行上の内容をそのままコピーして、変更点のみ修正したい場合があるかと思います。 その際には、記載したい範囲をあらかじめ選択しておいて、Ctrl + Dを押すとコピーされます。
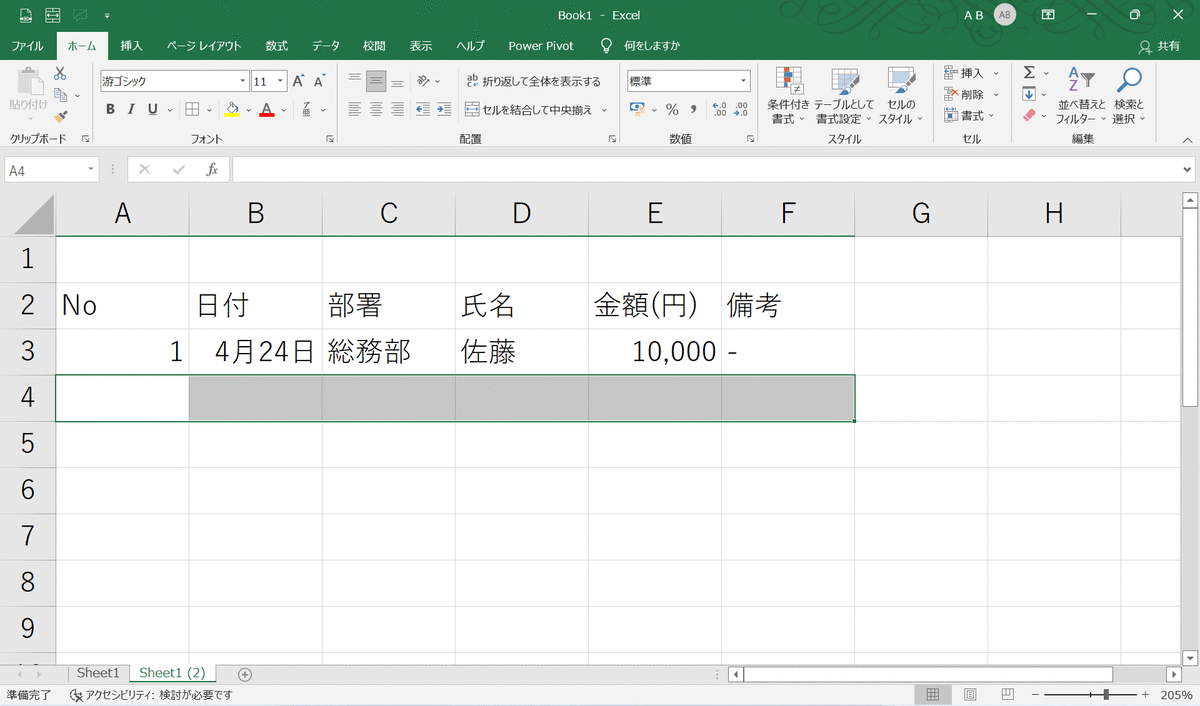
Ctrl + C、Ctrl + Vを使うよりも、効率的になります。
また、あらかじめ行全体を選択しておくことも可能です。
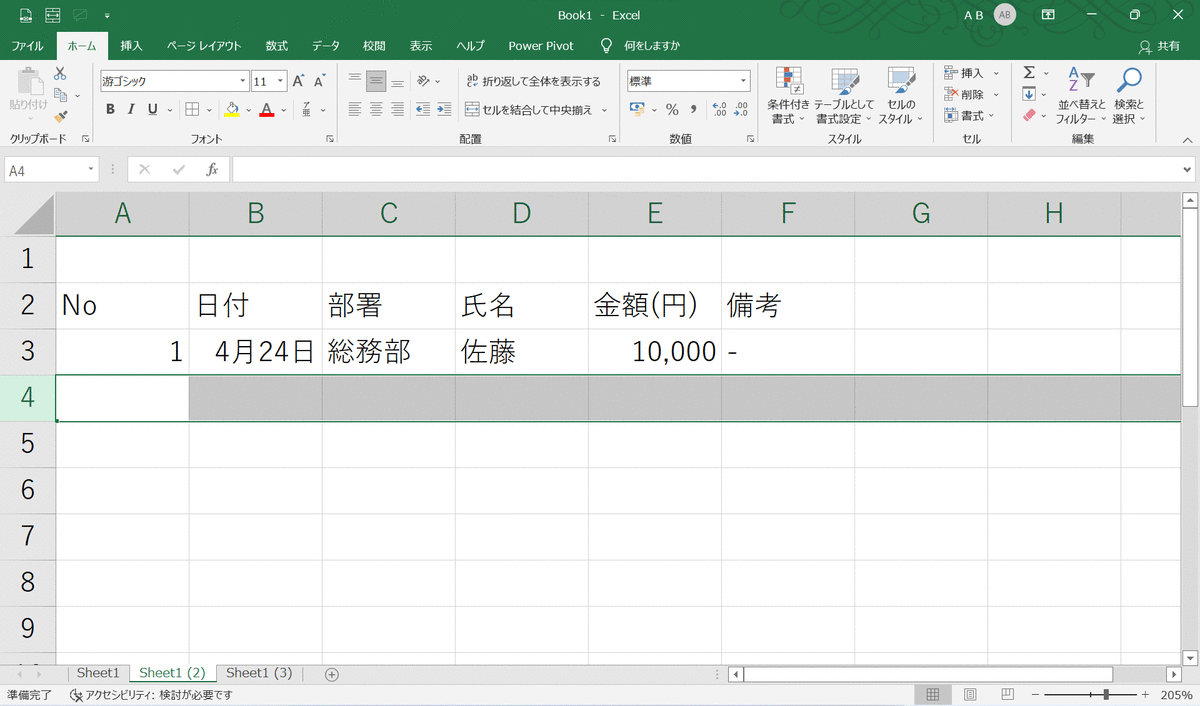
さらに、同じ内容を複数行に対してコピペしたい場合は、コピーする範囲とペーストしたい範囲をすべて選択しておいて、
Ctrl + Dとすると、希望通りの結果になります。
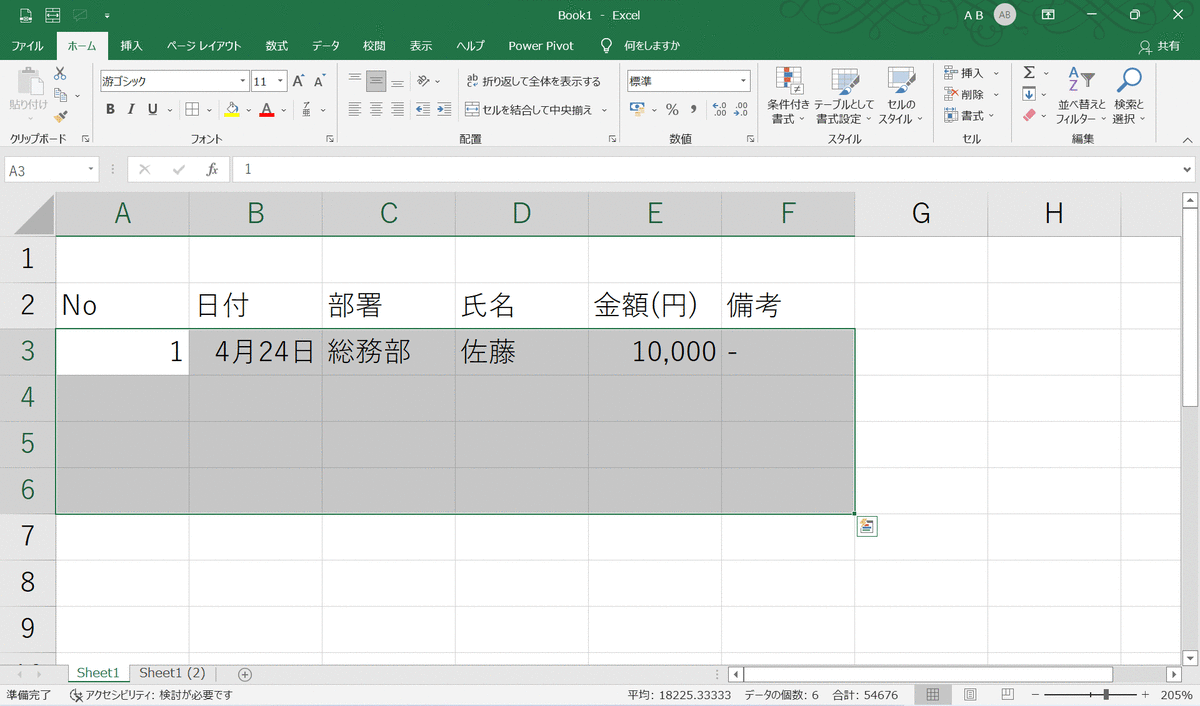
操作画面(Ctrl + R)
Ctrl + RもCtrl + Dと同じように操作可能です。
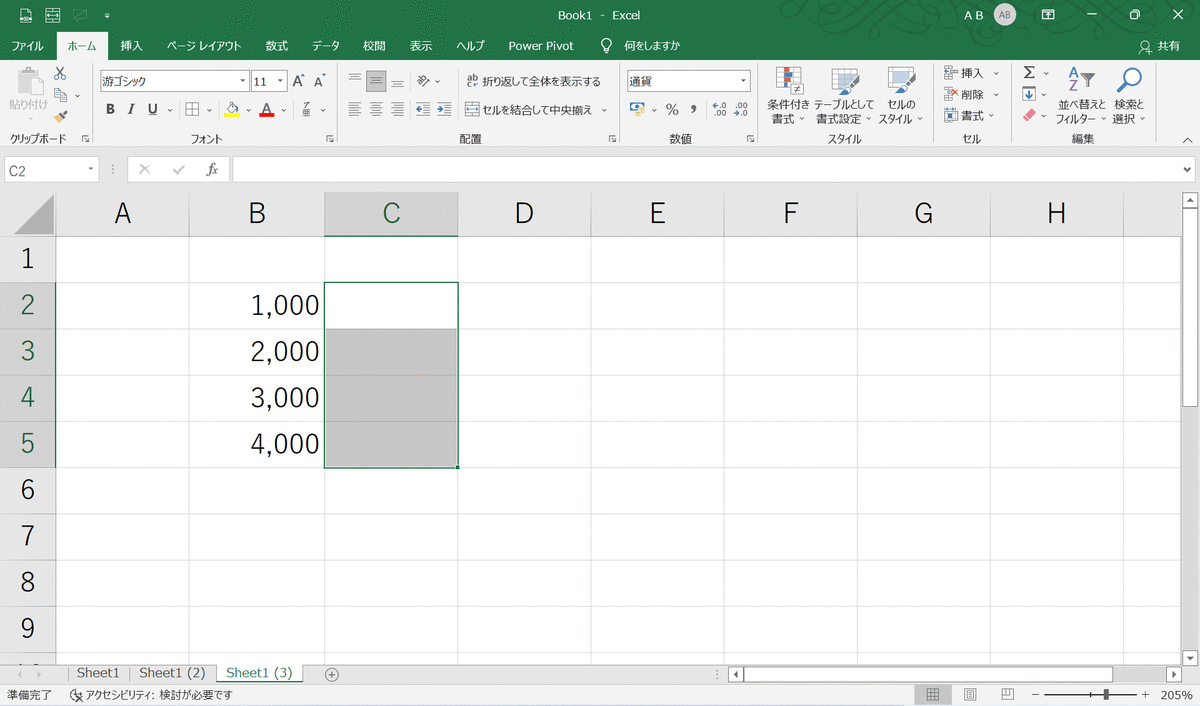
覚え方
「D」はDonwで下にコピー、「R」はRightで右にコピーと覚えましょう。なお、Ctrl + Uで上にコピペとか、Ctrl + Lで左にコピペはできません(そういうニーズはあまりないのでしょうね)。
なお、Ctrl + Uは文字に下線の装飾をします(Underlineですね)。 Ctrl + Lはテーブル化となります(テーブル化はCtrl + Tが有名ですが、Ctrl + Lも同じなんですね。別の操作に割り当てたほうが良いように思いますが…)。 文字装飾やテーブル化については別記事で記載しようと思います。
【ショートカットキー】オートSUM(Excel)
オートSUM
エクセルを使っていると、合計値を出す場面がよくあるかと思いますが、 その際、sum関数を入力したり、オートSUMをマウスで選択したりすると、若干時間がかかってしまいます。 今回はキーボードで一瞬で合計値を出すショートカットキーを紹介します。
| ショートカットキー | 出力 |
|---|---|
| Alt + Shift + = | 合計値計算(オートSUM) |
操作画面
下のアニメーションに示すように、単純に合計を出すことが可能です。合計値を算出したいセルを選択して、Alt + Shift + =としてください。
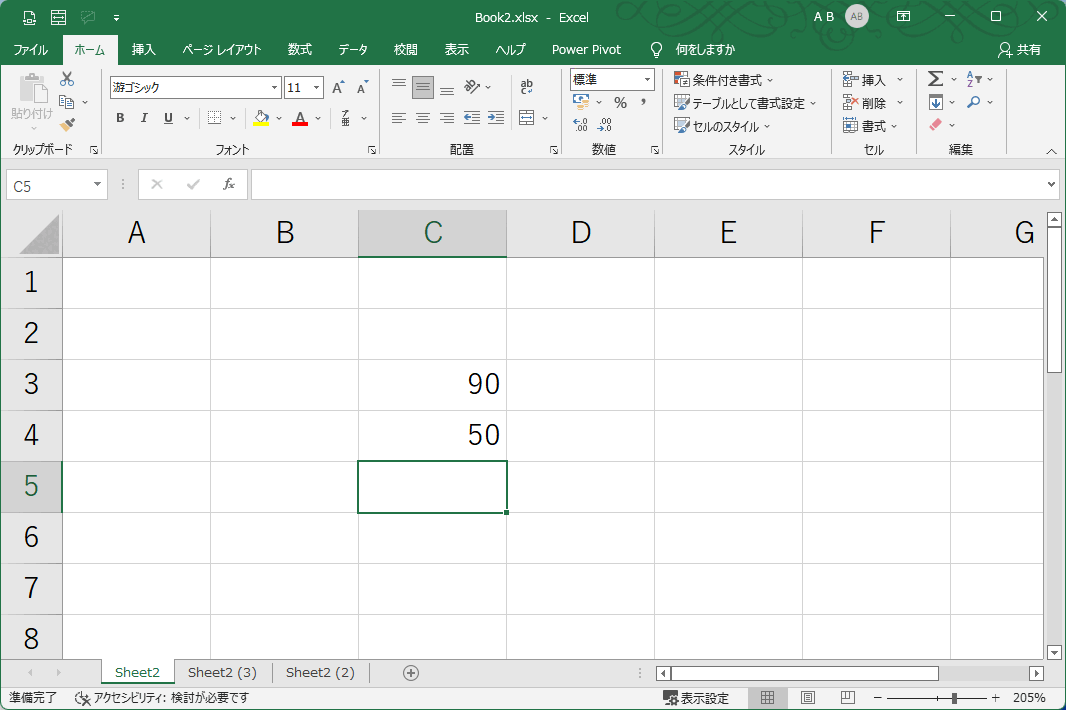
また、2列まとめて計算することもできます。あらかじめ合計したい範囲を選択して、Alt + Shift + =としてください。

さらに、表の行・列それぞれの合計値も一瞬で計算可能です。合計値の行・列を含む表全体をあらかじめ選択して、Alt + Shift + =としてください。
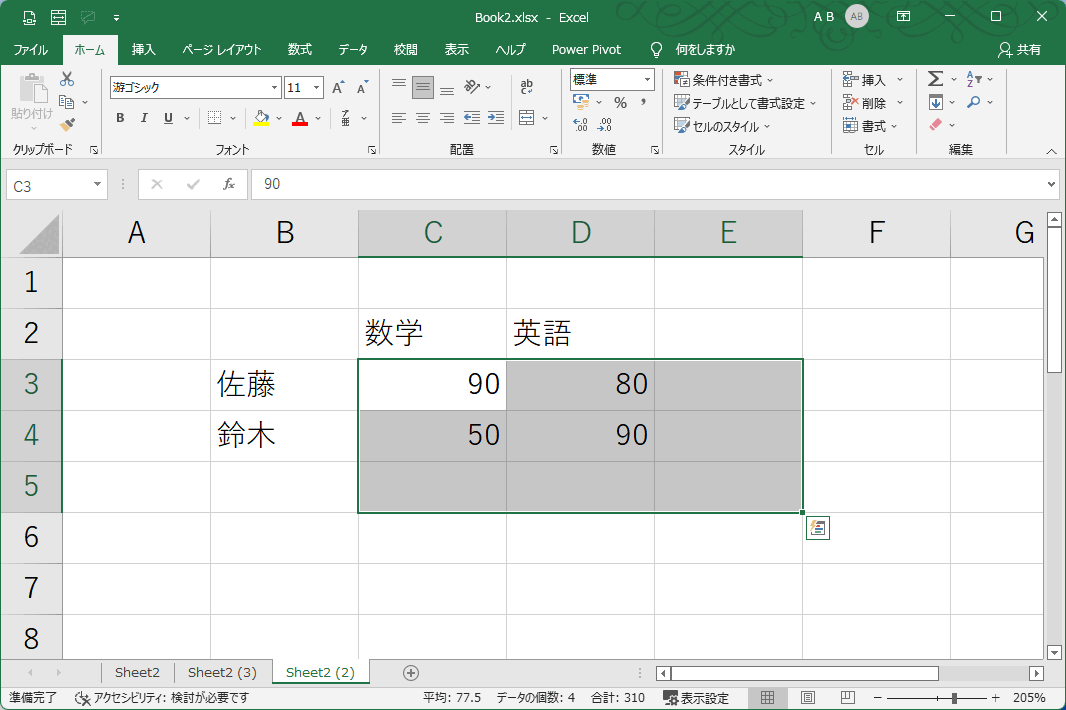
使用頻度はかなり高いと思いますので、ぜひ早めに覚えてみてください。
なお、忘れてしまった場合ですが、以下の図のようにオートSUMにカーソルを置いて止めると、「Alt+=」というショートカットキーが見えるので、これで思い出せると思います。
前述の「Alt + Shift + =」と異なるのでは?と思われた方もいるかもしれませんが、「=」は「-」キーをShiftと同時に押したときに出力される記号なので、Altと=の同時押しとエクセルでは記載しているのだと思います。 ただ、AltとShiftと=を同時に押すと覚えたほうがわかりやすいと思いましたので、今回はこちらで解説しました。